

When finished, you can download your slides right to PowerPoint and incorporate into your presentation. It’s not for designing content heavy decks, but that’s OK!Ĭreating content and editing text boxes is extremely defeatured relative to PowerPoint, but that’s OK, Canva should be used for its ability to access the enormous library, edit images, find cool fonts.
#Use powerpoint professional
If you can’t find something in the Canva library there are several other resources for beautiful, FREE professional images. Canva isn’t great for content heavy slides or charts, but it is a great tool for accessing modern templates and professional images to incorporate into your PowerPoint presentations. Canva and PowerPoint are two platforms that are great compliments to each other.įor the heavy PowerPoint user, Business Development decks and other deliverables can often look old and boring.

In our expert opinion users shouldn’t have to choose between the two. There are a lot of blogs and articles that compare the two and attempt to offer an opinion on the best solution. They even allow you to create slides and download them directly into your PowerPoint presentation, something that I personally find very useful. Canva lets you easily create countless materials (slides, digital banners, display ads, business cards, etc.) with modern fonts and images.
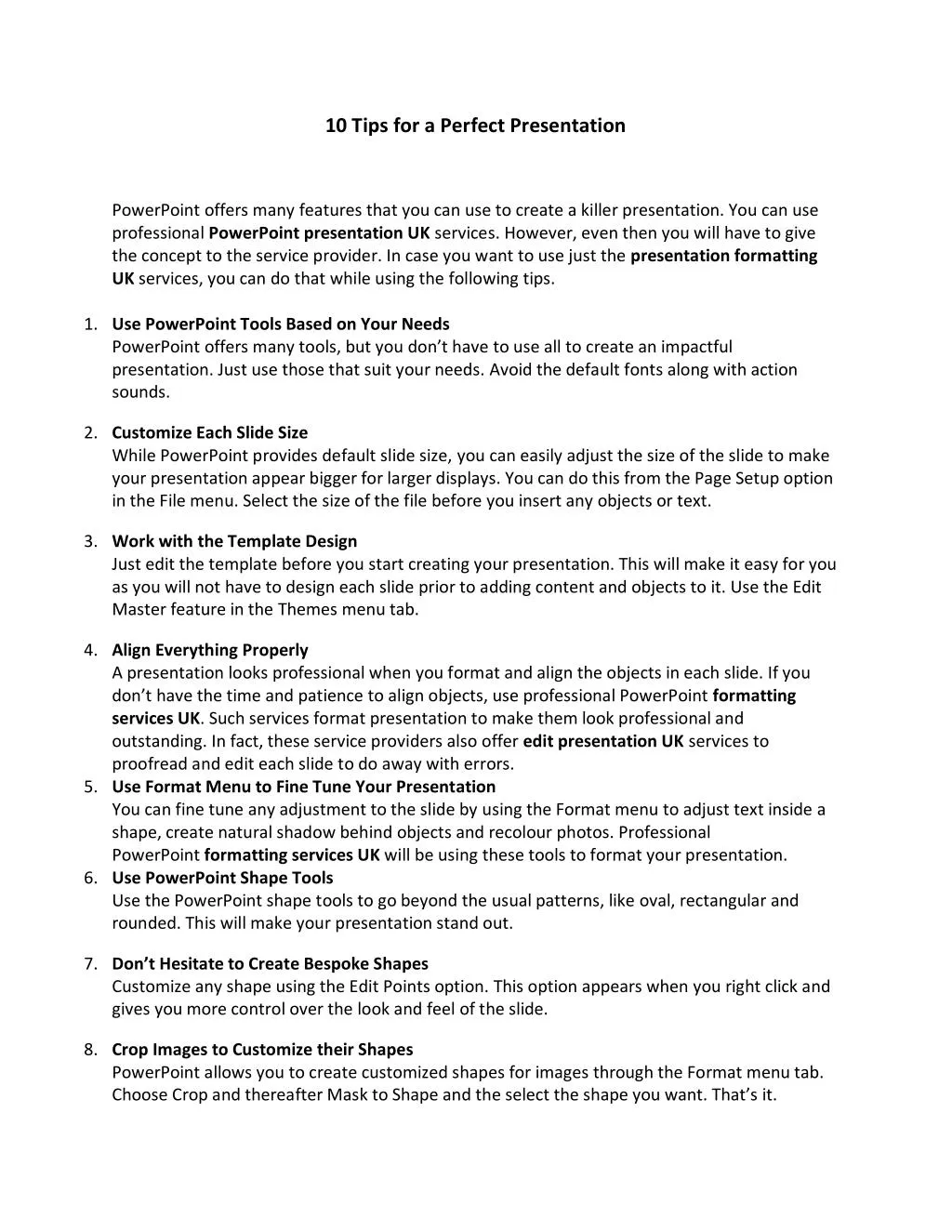
Canva is a great tool that lets even the most design-challenged individuals create professional looking content without having to be an expert in design or learning a complex new software. It would be a good idea to verify these settings before you start your presentation.Not blessed with that eye for design? Intimidated by Photoshop? You’re not alone and you are in luck.
:max_bytes(150000):strip_icc()/using-the-slide-master-powerpoint-R1-5c26296446e0fb000198f1bf.jpg)


 0 kommentar(er)
0 kommentar(er)
